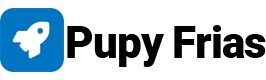te voy a enseñar como grabar la pantalla de tu computadora,
así como lo estoy haciendo en este preciso, si quiere saber cómo hacerlo
quédate hasta el final, ok sin más preámbulos, empecemos.
Para grabar la pantalla de computadora necesitarás utilizar
un programa llamado OBS STUDIO, el cual permite grabar la pantalla y trasmitir
en vivo en todas las redes sociales, y lo mejor de todo es que funciona en varios sistemas operativo,
tales como Windows, mac y Linux.
Aquí dejo el enlace de la
descarga, cuando estés en página, selecciona el sistema operativo con el que
opera tu pc, luego ve hacia abajo, aquí te muestra varias opciones de la
descargar, solo elije la que te convenga.
Cuando se haya descargado el archivo, dale clic derecho,
luego en mostrar en carpeta, ahora dale clic izquierdo; en ejecutar como
administrador.
Al abrir el programa te aparecerá este mensaje
preguntándote que, si quieres configurarlo automáticamente, yo te recomiendo que
le des en no porque si lo configuras manualmente podrás sacar mejor provecho al
programa OBS studio.
Para grabar la pantalla de tu computadora, ve a la parte
inferior, en el apartado de fuentes, aquí dale en agregar, luego selecciona
capturar pantalla. Aquí te da la opción
de elegir cual pantalla grabar, esto es en caso de que tengas más de 1, como yo
solo tengo una, no me muestra opciones para elegir. También tienes la opción de
capturar el cursor, en mi caso lo dejare como esta, porque si lo oculto no
podrás ver donde estoy haciendo los clicks.
Ahora ve a la parte inferior derecha y dale en iniciar
grabación y automáticamente se empezará a grabar la pantalla, pero aún no he
terminado porque falta configurar los audios y la resolución de la pantalla para
grabar en alta definición.
te recomiendo que le des en detener grabación, porque si
estas grabando no podrás configurar el programa, yo no detengo la grabación
porque Ya configuré el programa.
Configurar OBS Studio
Para configurar obs studio dale en ajuste. Ahora ve a la
barra lateral izquierda y dale donde dice salida, aquí te aparecerán las
configuraciones para las transmisiones y grabaciones de pantalla.
Dale donde dice modo de salida y elige “avanzado”. Ahora ve al apartado de grabando
En ruta de grabación, elijes el lugar donde guardar las
grabaciones. En formato de grabaciones te recomiendo que pongas mp4. En audio
deja todo como esta, en bufer de reproducción también déjalo como estaba, ahora
dale en aplicar.
Ahora dale en audio, en frecuencia de muestreo selecciona
48 kHz, en canales dejó en stereo, en audio de escritorio se grabará todos los
sonidos que emita la bocina de tu computadora, si no quieres que los grabe
deshabilita esa opción de lo contrario déjalo por defecto, en audio de
escritorio 2 déjala deshabilitado.
En Dispositivo de audio mic/auxiliar podrás grabar el audio
de tu micrófono, solo tienes que habilitar esta opción y elegir el micrófono,
las demás funciones
déjalas como están, Para guardar los cambios dale en aplicar
Luego ve la configuración de video, aquí en resolución de
la base y resolución de salida deben de ser la misma, en mi caso lo pondré
1920x1080…
El filtro de escala selecciona lanczo escalado fino, 32
muestra, y en valores comunes de FPS déjalo como está y dale en aplicar.
Para terminar las configuraciones dale en avanzado, aquí en
el apartado de video, donde dice espacio de color, selecciona 709 y en gama de
colores selecciona completo, el resto déjalo como están.
ya obs studio está configurado para grabar la pantalla en
HD, para terminar, déjame enseñarte como grabar la pantalla y tu cara a la vez.
Tags:
Tips de PC